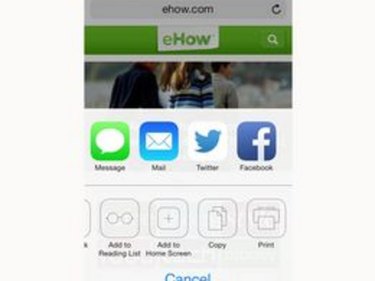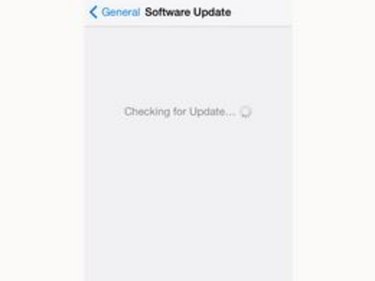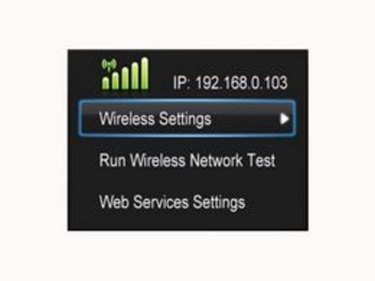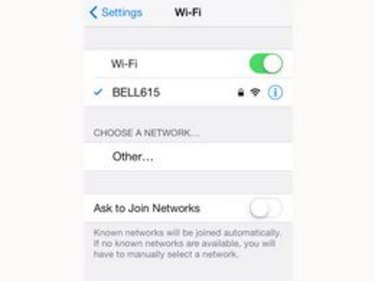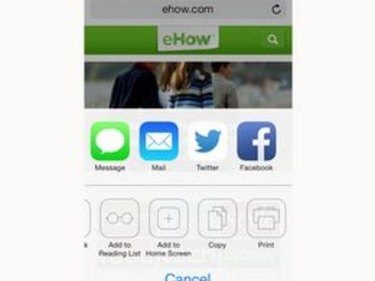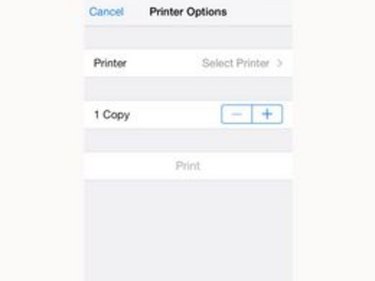Connectivity is a hallmark of Apple products. All Mac computers meld with iPhones and iPods so seamlessly it does not seem like you are interfacing two different products. With your iPhone, you can pull contacts, music, pictures and files from your computer with ease as well as surf the Internet with the same Wi-Fi network that your computer uses. Your iPhone can also connect to a printer on the Wi-Fi network as long as the printer supports AirPrint.
Step 1
Download and install the latest version of iOS on your iPhone. Check for and apply any updates to the app you'll be printing from, and update your printer's firmware, too, if necessary.
Video of the Day
Step 2
Connect the printer to your Wi-Fi network if it isn't already hooked up, following the manufacturer's instructions. Check the printer's settings and make sure AirPrint is enabled.
Step 3
Connect the iPhone to the same Wi-Fi network by tapping "Settings," then "Wi-Fi" to see a list of networks in range of the phone. Tap on your network name and enter the password if prompted.
Step 4
Open the app you want to print from and navigate to the Web page, photo or document you want to print. Select the icon that calls up the "Print" option; this icon will vary, depending on what app you're using. In Safari, for instance, tap the "Action" icon. In Mail, tap "Reply."
Step 5
Choose your printer, if prompted, and change the print options. Tap "Print" to send the content to the printer