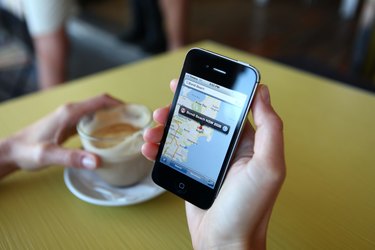
In Google's online Maps application, colorful graphic symbols represent roads and driving conditions, buildings and businesses, and many other helpful features. Most are fairly intuitive; a yellow circle with a figure of a person with a shovel marks a stretch of road under construction, for example. You can hover your cursor over most symbols to see a brief description of a location or explanation of what's happening there. The map symbols and their meanings are easy to understand and are intentionally intuitive.
Map Controls
Zoom, Street View and More
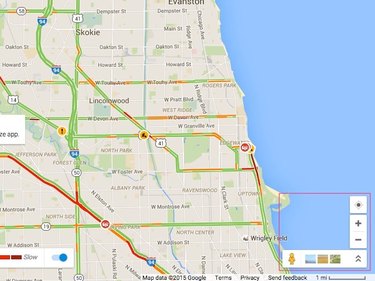
A few symbols on Google Maps control the map area and what it shows. The + sign zooms in on a location, providing more details for a smaller area. The - sign zooms out. The dot surrounded by a small circle marked with compass points shows your location when you click it, provided you allow Google Maps to access your computer's location data.
Video of the Day
The Street View control is a small yellow stick figure; click it to see images from the point of view of someone driving on the street. Street View shows storefronts, homes, schools and other locations up close.
The Show Imagery control is a set of three small rectangular images; click this area to display pictures taken from the area you're looking at. Hover over the images with your mouse cursor, and Google Maps draws a line pointing exactly to where the photo was taken.
Google Maps Icon List
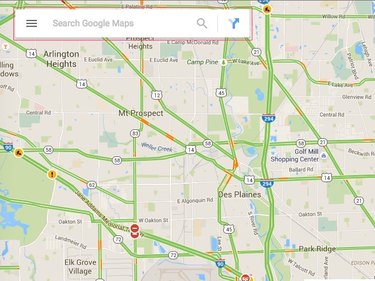
A stack of three long dashes marks the Google Maps menu. Click this symbol to see a menu where you can set different modes for viewing Google Maps, including live traffic, satellite view, bike paths and public transportation. The menu also has print, sharing and other functions.
The magnifying glass symbol lets you search Google Maps for location information.
Click the forked path symbol to find a route between a beginning location and a destination.
Highways and Roads
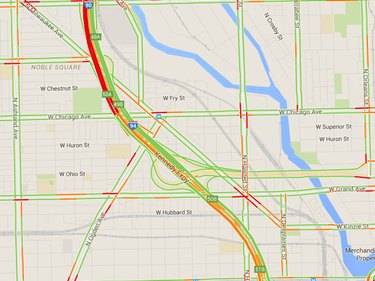
Google Maps displays several different kinds of roads, including neighborhood streets, major roads and interstate highways. Streets are white, major arteries are yellow and interstates are orange. Highways and interstates are marked with the route number, and exit numbers are shown in small green boxes.
In major urban areas, Google Maps has a real-time traffic mode, showing roads in a range of colors; green means light traffic and red indicates slow, heavy traffic. You can see trouble spots at a glance and plan your route to avoid them or allow extra time for traffic. Google Maps also marks traffic incidents with an exclamation point, major accidents in red, road construction with an orange worker-and-shovel symbol and a road closure with a red do not enter sign. Hover the mouse cursor over a traffic symbol to get more information.
Public Rail and Airports
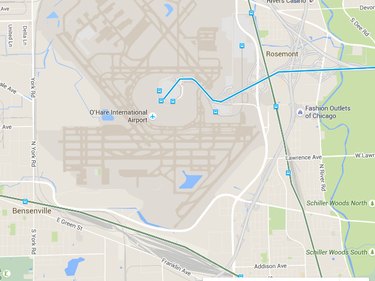
On a Google map, public rail transportation routes are marked with blue symbols. A blue M, for example, indicates an elevated or underground rail, a train signifies surface commuter service. An airplane in a blue circle indicates an airport.
Potential Routes
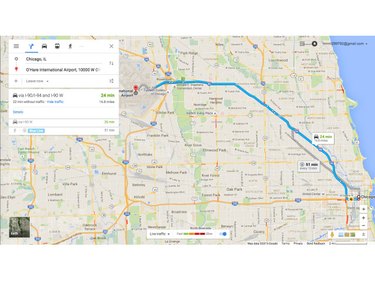
Enter a starting point and a destination, and Google Maps finds at least one route, marking the path on the map as a thick blue line. The end is marked with a teardrop-shaped location symbol. You can choose among several modes of transportation, including driving, walking, riding a bike or flying. Google Maps denotes each mode with its own symbol.
Businesses, Services and Points of Interest
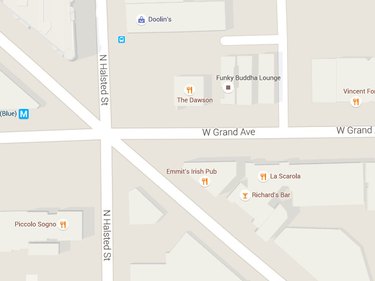
Google Maps uses symbols to indicate businesses and organizations according to what they are; these symbols appear when you have a location zoomed in to an area a few miles wide or smaller. Outdoor locations are marked in green; government and community centers are in brown. A small strip of movie film indicates a cinema; a tree signifies a park. Shopping centers are marked with a shopping bag, and a cap-and-mortarboard symbol indicates educational institutions. A knife-and-fork symbol indicates restaurants, bars are marked with a martini glass icon, and a shopping cart signifies grocery stores.
Favorite Locations
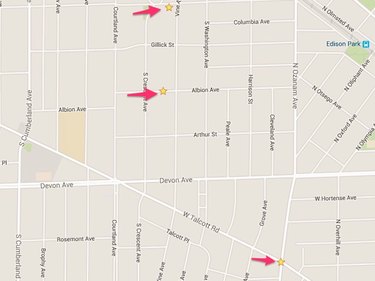
Log in to Google Maps with your Google account and password, and you can create your own favorite locations. Click at any location and a dark point surrounded by a white circle appears. Click on the latitude and longitude numbers that appear with the Street View image and the circle becomes a teardrop. Click Save to save the location to your account. When you save the location, the teardrop becomes a yellow star.