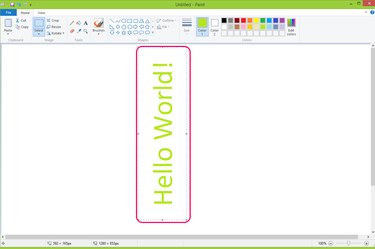
Windows Paint is a concise and easy-to-use image editing tool you can use to draw pictures, insert photos and add text boxes. Rotating text in text boxes adds a colorful feature to the text and can sometimes be just what you need to add emphasis to your project. You can add a text box using the "Text" tool and select the target text in order to apply the "Rotate" function.
Step 1
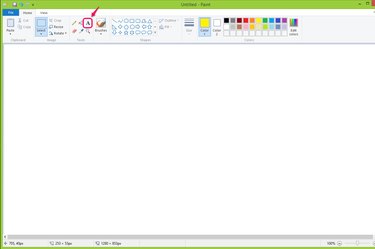
Click the "Text" tool from the Tools group in the Home tab to add text to the canvas.
Video of the Day
Step 2
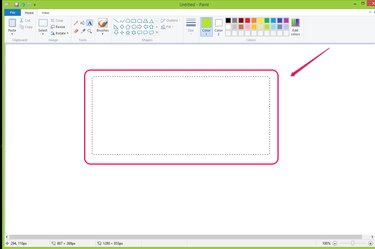
Click and drag the mouse to draw a text box on the canvas.
Step 3
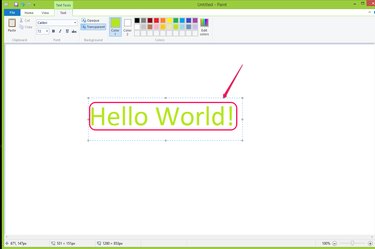
Type the text you want to appear in the text box. You can set the color, font and size of the text in the Text Tools section.
Step 4
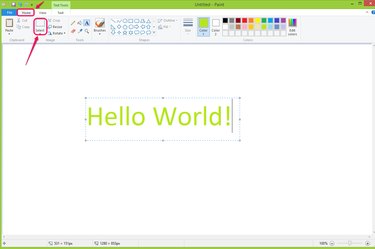
Click "Select" from the Image group in the Home tab.
Step 5
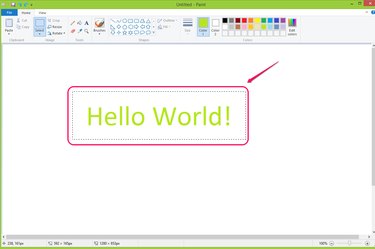
Click and drag the mouse over the text you want to rotate. You don't have to select all of the text; you can rotate selected text while leaving the un-selected text in the original orientation.
Step 6
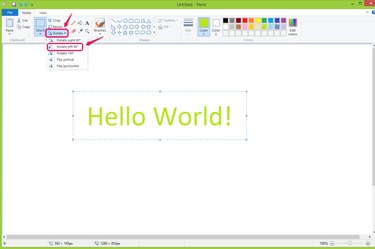
Click "Rotate" in the Image group on the Home tab and choose one of the rotation methods in the drop-down list. There are five directions you can rotate the text; for example, rotating left 90 degrees.
Step 7
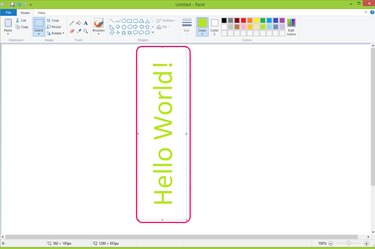
Check the rotated text shown in the canvas. Re-select and rotate the text as you wish.